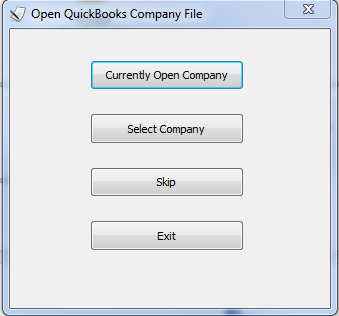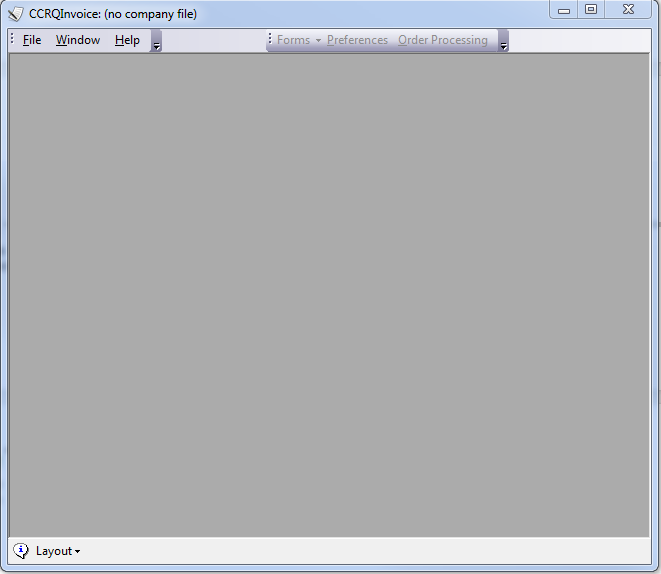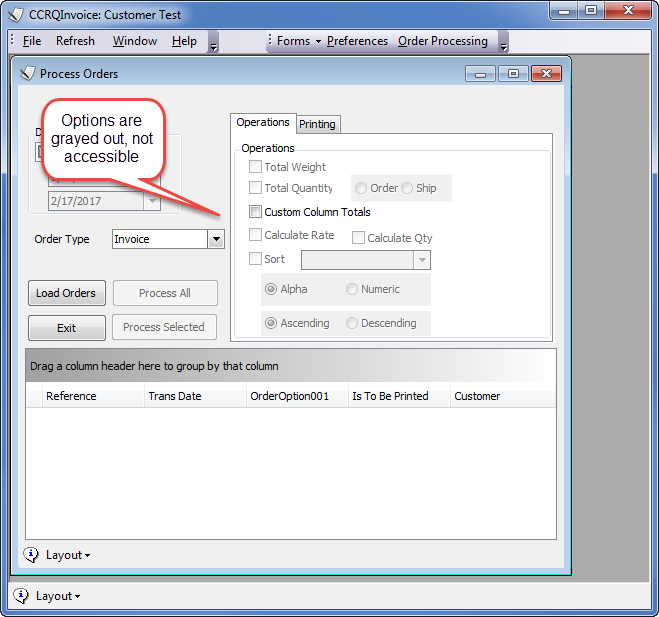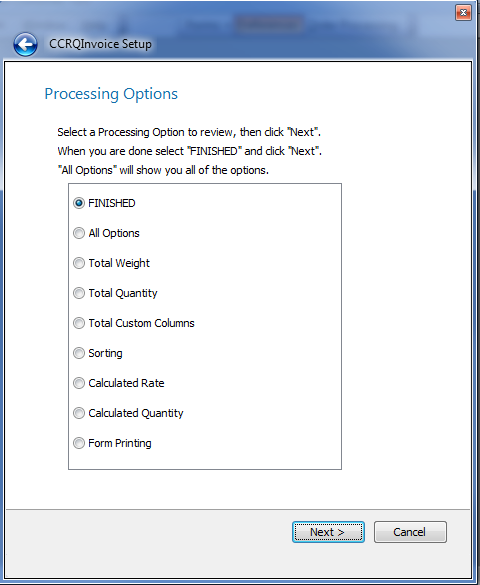Error messages generated by QuickBooks itself can be very cryptic and vague. It isn’t always clear what the real issue is. In some cases, to diagnose a problem that a CCRSoftware product is running into, we need to see a more detailed log file that shows information about information being exchanged between QuickBooks and our product. This should only be done if we request it.
This log is created by QuickBooks, and is a different step than looking at the log file that CCRSoftware products create (see this article for that log file).
Setting up this log (QBSDK.LOG) requires a higher level of technical ability than some users may have.You may require Windows Admin level privileges.
- Exit QuickBooks.
- Look for a folder “c:\ProgramData\Intuit\QuickBooks” Note that there are probably several similar ones, such as c:\ProgramData\Intuit\QuickBooks 2018” and others, but you want the specific one that I specified.
- In that folder you should see a file “qbsdk.ini” (it may be in all caps). Double click on the file to open it in a text editor.
- Add the following to the end of the file – note that if there ALREADY is a “log” section, you want to modify the existing one to match this, but odds are it won’t be there:
[Log]
Level=verbose
UnlimitedSize=Y
[Parser]
DumpRequestData=Y - Close and save the file.
- Reboot the computer.
- Run QuickBooks and open the CCRSoftware product. If the error occurs, exit the program.
- Close QuickBooks.
- Go back to the “c:\ProgramData\Intuit\QuickBooks” folder. Locate the file “qbsdklog.txt”. Send that to our support team.
- When done, go back and edit the qbsdk.ini file
- Change the “Level” setting to “Level=info”
- Change the “DumpRequestData” setting to “DumpRequestData=N”
- Save the file.