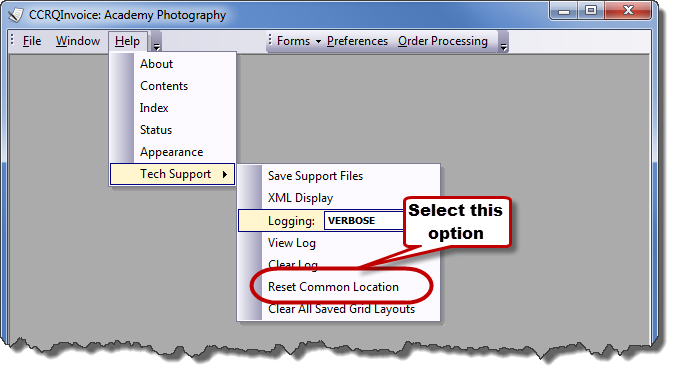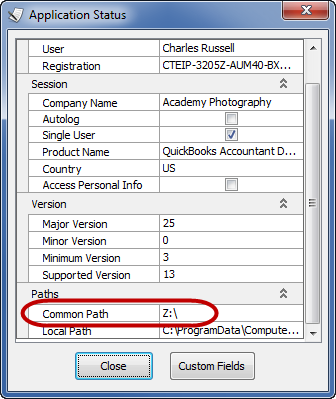If you see an error message similar to the following: (CCRQParmCommon:3,0) Cannot Open/Create a parameter file – there are several possible causes for the problem; Essentially, CCRSoftware programs store a parameter file named CCRQ.XML at a location that you specified (the “common location” or “common folder”). For some reason, either that location cannot be accessed or your Windows user account doesn’t have the proper permissions to access that location.
This location was specified the first time that you ran the CCRSoftware program on this computer. Note that in a multi user environment all users should be sharing this location as this is where we store your “preferences”, and where modified report templates are stored.
The details of the error are found in the Error.PDF file that the program creates – the location of this file is displayed in the error window. You can also find it by scrolling through the “boring technical details” section of the error window, but that may be more difficult to see.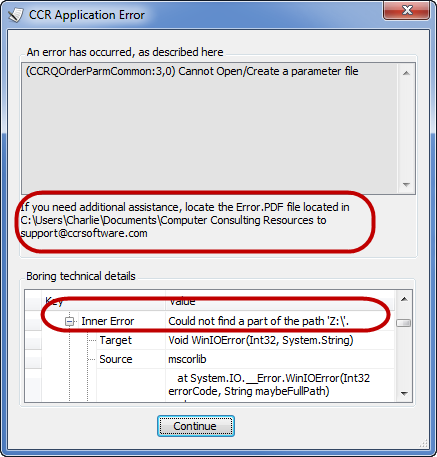
Common Location Doesn’t Exist
The most common error occurs when the location of the file no longer exists. We usually see this when someone has reconfigured their network or workstation, or upgraded the version of Windows. For example, in the screen shot above, the program is looking for the CCRQ.XML file at the location “Z:\”, which is a networked drive. The error is “Could not find a part of the path.” Windows is saying that “Z:\” no longer exists. Another common detail message would the “The network path was not found” without specifying what that path is.
If you are told what the path is, one way to fix this is to recreate the drive mapping to Z:, and make sure it points to the correct shared location. This is the location where the CCRQ.XML file exists.
Another way to fix this is to tell the CCRSoftware product to look at another location. Select Help and then Tech Support, and then Reset Common Location. This will open a window that lets you pick the proper location. Again, you want to pick the location where CCRQ.XML exists.
After you reset the common location you must exit the CCRSoftware product and restart it.
If you are in a multi-user environment and other workstations are running the software correctly, you can use them to determine where the “common location” is. Go to one of those workstations, select Help and then Status, and scroll down to the Common Path line. This is the location where this workstation is looking to store the preference file.
Incorrect User Permissions
CCRSoftware products need the Common Location to be a place where you have read/write/create Windows file permissions. If you don’t have full permissions here, you will get a parameter file error. The Windows error in the error window will refer to user permissions.
The simplest fix for this is to give this user read/write/create file permissions at this location.
If that is not possible, you need to create a folder where all users CAN have that permission, move the CCRQ.XML file and any files with a file type of “repx” from the old location to the new location, and change the “common” location on each installation of the CCRSoftware product to point to that new location (use the Help/Tech Support menu option as shown above).