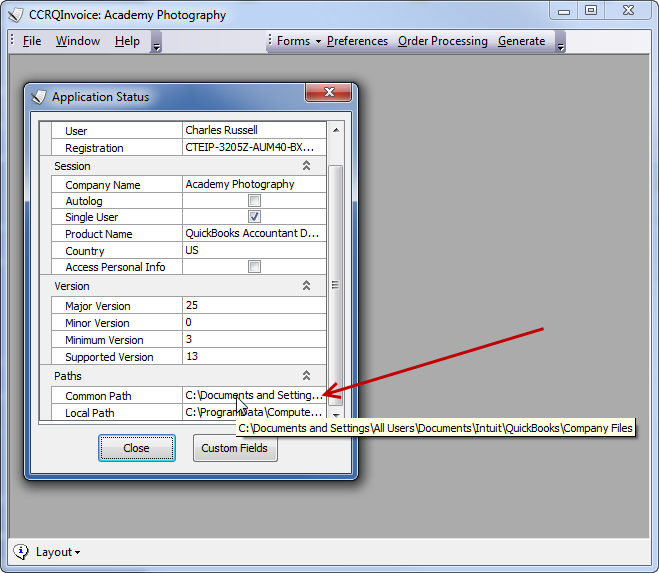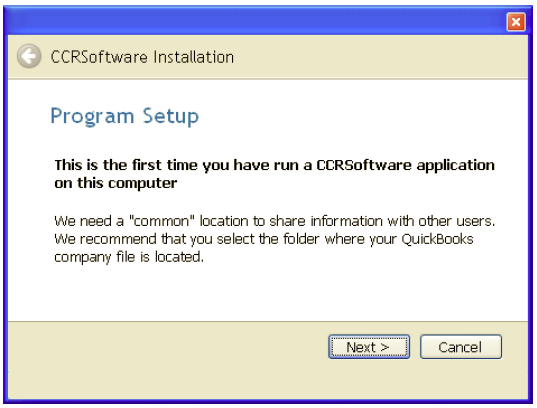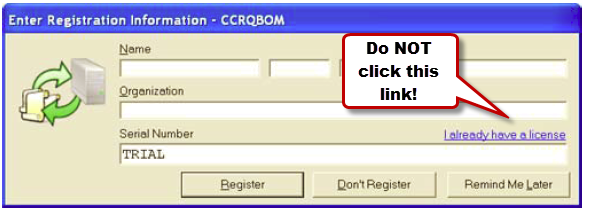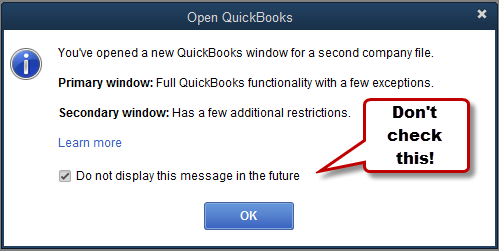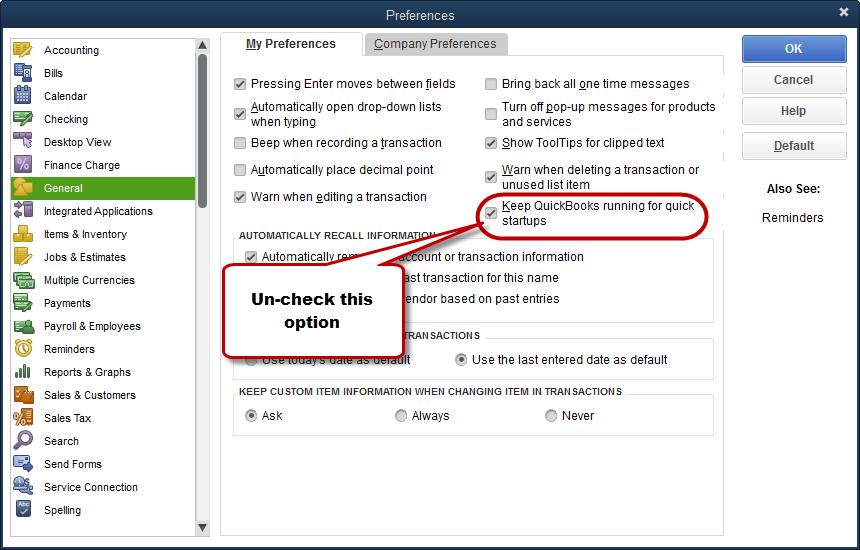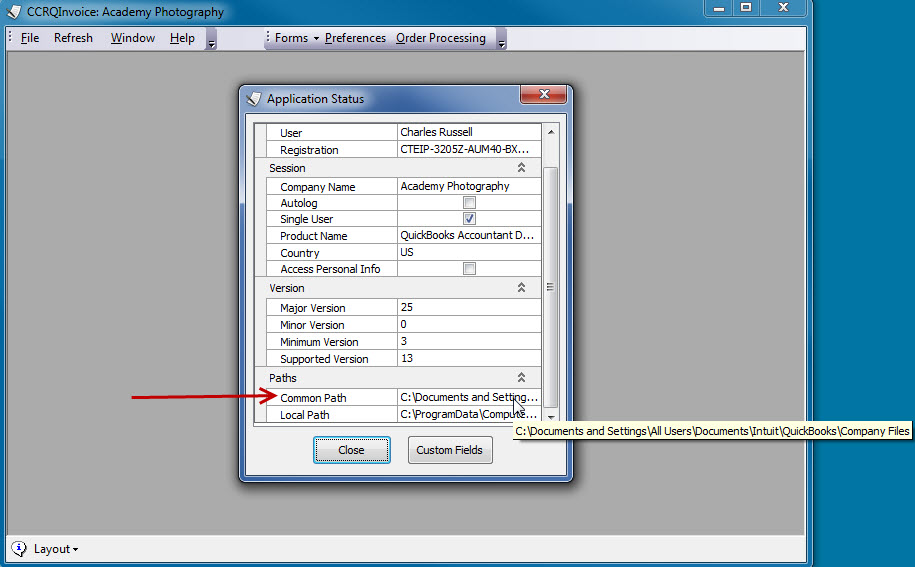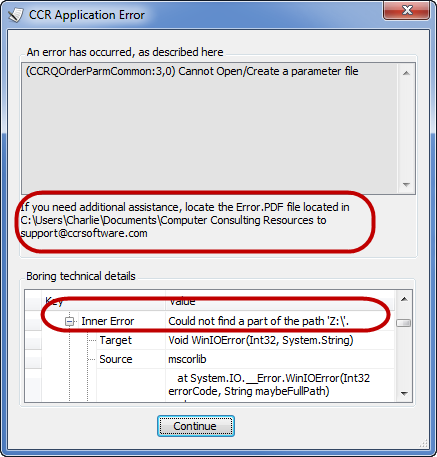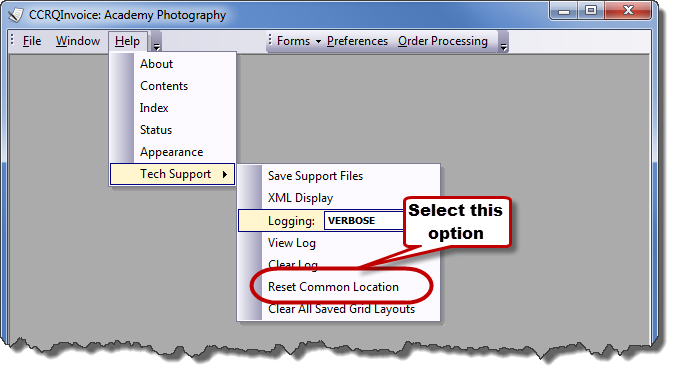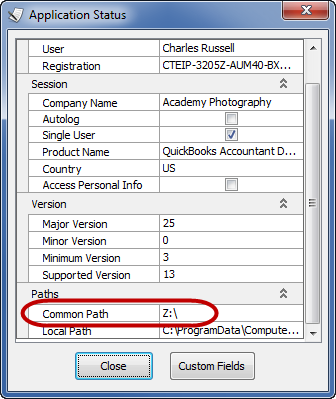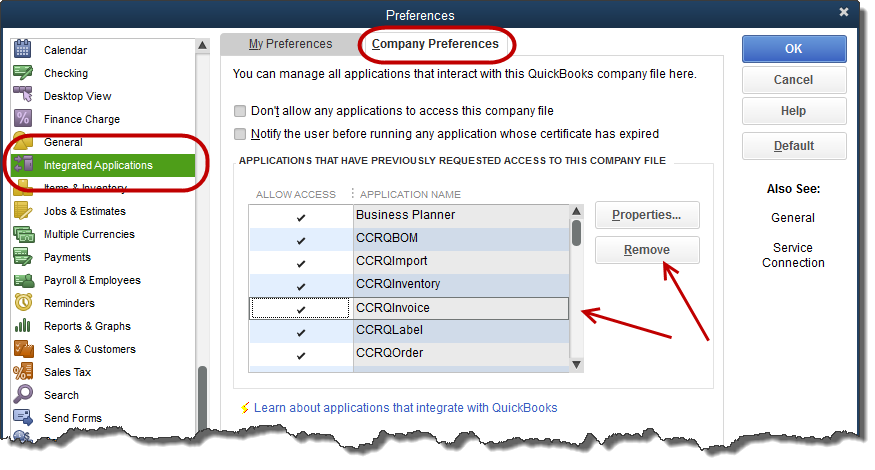It isn’t unusual for someone to contact us to ask for help in moving their CCRSoftware product from one computer to another. They could have purchased an upgraded system, or the prior system could have failed and needed replacement. Moving isn’t terrible difficult, but you have to pay attention to the details if you want it to go smoothly. Here’s how to approach the task.
Preparation
To install the software on a new computer you need a copy of the “installer” program. Hopefully you kept a copy of this when you made your initial purchase, but that often isn’t the case. If you don’t have that and you have a standard version of CCRQBOM or CCRQInvoice, go to our website and select the product, then select the “Download Free Trial” link. On that page you will find a copy of the installer program.
Note that in some cases you may have a special version that isn’t found on these pages – in this case you need to contact our support department to get a copy of the installer.
The other thing that you need is a copy of your registration key (also referred to as a serial number sometimes). If you don’t have that saved somewhere, if you can still run the program on the old computer, select Help and then About, and your serial number will be displayed.
The next step is to decide if this is a single user installation, or a multiple user installation. Your “preference” selections, which guide how the program works, are stored in some files – if you have a single user installation then most likely these files are on your local computer, but if you have a multiple user installation they should be stored on a place where all users can share them (not on your local computer). So, you need to know if this is a single or multiple user installation.
Locating your Preferences and Report Templates
Your preferences are stored in a file named “CCRQ.XML”. If you have created any customized form or report templates, these are stored in files that have a file type of “repx”. These files all exist in the same location. You may need to move these from the old system to the new one, particularly if this is a single user installation.
If you still have access to the old computer where the program is being moved from, then run the program and select Help and then Status. This will open a window like the following (there may be some variations).
Scroll down the window, and look for the “Common Path” setting. You can either drag the window wider, or hold your mouse cursor over the setting, to see the value. This is where your preference and report files are located.
If this is a single user setup then most likely these will be on a local (C: ) drive. If that is the case, go to this folder location, locate the CCRQ.XML file and any *.repx files there (there might not be any repx files), copy these over to a folder on your new computer.
Note that if the location is on a shared drive, like on your file server, you don’t have to move these files. Just remember where they are located.
Installing and Setup
Now, on the new computer, run the installation program. The program asks a series of questions, for the most part you will just accept the default answer. At one point it asks if this is to be installed for one user or all users, always pick “all users”.
Once the program is installed, open your QuickBooks file using this computer, then run the CCRSoftware program.
I am assuming that you are using this with a QuickBooks file that has already been accessed by the program.
You will be asked to select a “common” location.
You must choose the location where you placed the CCRQ.XML and *.repx files. If you moved them (single user installation) then locate the new folder where you placed them. If they had already been stored on a shared folder in a file server, locate that folder.
After this you will be asked to register the program. Keep in mind that you are limited to five installations per license.
Enter your name and serial number here. DO NOT click the “I already have a license” link, that is for a different issue, and you won’t get anywhere with that (other than becoming frustrated).
Note that if you pick the wrong location for the common folder, the program may ask you for your preference settings. If this occurs it is a sure sign that you have not picked the correct location for the CCRQ.XML file, or that you are using a different QuickBooks company file than before.
That is it! You should be all set.
What If You Goofed?
Sometimes people install the program without first moving the CCRQ.XML file to the new location. You’ll be able to tell that this happened when the program either asks you for your preference settings again, or it cannot find any customized forms or templates. One point of confusion for people in this situation is that the CCRSoftware product will create a new CCRQ.XML file for you in the location you have selected.
If this is the case, exit the CCRSoftware program, then determine where the old CCRQ.XML file is located. Move that and any repx files to the proper place. If you move it to the newly selected location (overwriting the newly created CCRQ.XML file) then you don’t have to change anything. If, on the other hand, you just selected the wrong “common location”, you can change that by running the program, selecting Help and then Tech Support, and then Reset Common Location. This allows you to select the proper place. You want to exit the CCRSoftware program and restart it.